In this article, after installing GNS3 VM on VMware Workstation, we will test its functionality by configuring its network connection.
Nov 14, 2017.
How to Build GNS3 VM 2.2.5 on Windows 10
With the GNS3 network simulator, you can make more detailed and complex network designs. You can create and test a real network scenario using the actual Cisco Router IOS on the GNS3 program.
After introducing more advanced network designs, the GNS3 program’s Local Server will consume a lot of computer hardware.
To solve this problem and get more performance, you can use the Cisco Router / Switch devices more efficiently and performance by configuring the GNS3 VM. In this structure, all IOS images you add to the program collect in one place.
In our previous articles, we installed GNS3 VMs on Linux / Ubuntu and macOS operating systems;
In this article, we will import and run the GNS3 VM into VMware Workstation Pro software on a Windows PC.
How to Setup GNS3 VM on VMware Workstation and Configure its Networking Settings
Before proceeding with the installation steps, you must have VMware Workstation and GNS3 installed on your computer. After installing the necessary programs, you can now start configuring a GNS3 Server on your computer.
NOTE: The latest version of the GNS3 VM is 2.2.5. You can also easily install the 2.1.21 version on your computer by following the steps in this article.
Step 1
After visiting the GNS3 website to download the current version of “GNS3 VM.ova”, you will see the screen as shown below. Click the Download VM for GNS3 link in the For Optimal Performance section.
Step 2
When the Download window opens, you will see three options. These are VirtualBox, VMware Workstation, and VMware ESXi.
In this article, we will make an installation with VMware software in Windows 10. Click the Download button under the “VMware Workstation” option and download the .OVA file to your computer.
Step 3
Extract the downloaded archive file to the folder. Then double-click the GNS3 VM.ova file to integrate it into the VMware program.
Step 4
Continue by selecting VMware Workstation in the window that asks which application you want to open this file with.
Step 5
VMware Workstation program opened, and we faced with the Import window. We recommend that you install on an external drive. To do this, click the Browse button to specify the location you want to install.
Step 6
Create a new folder on a Portable HDD or SSD disk and select the location and click OK.
Step 7
After specifying the installation location, click the Import button to start the integration.
Step 8
The GNS3 VM is being integrated …
Step 9
Once the GNS3 Server integrated, run the virtual machine.
Step 10
The first boot screen of GNS3 VM is as follows.
Step 11
Wait while the GNS3 Server is starting up.
Step 12
This problem is related to Virtual Network Editor if the virtual machine that has successfully completed the installation failed to obtain an IP address.
Shut down the GNS3 virtual machine and open the Virtual Network Editor program.
Step 13
Open the virtual machine network card settings and configure the network adapter setting to VMnet0 as you see in the image below. Then, configure VMnet0 as a Bridged network in the virtual network editor and save the settings.
Step 14
After restarting the virtual GNS3 server, you can see from the following image that it receives 192.168.1.100 IP addresses from the physical network.
Step 15
When we test Ping from the physical computer at the CMD command prompt, you can see that the connection between the Host PC and the GNS3 VM is fine.
How to Configure GNS3 VM Network Settings in Windows 10 ⇒ Video
You can watch the video below to install GNS3 Server with VMware and also subscribe to our YouTube channel to support us!
Final Word
Vmware For Gns3 Download
In this article, we have examined how to install and configure GNS3 Server with VMware virtualization program in Windows 10. When designing a network, do not forget to upload Router / Switch IOS images onto the Server. Thanks for following us!

Related Articles
♦ How to Configure a Cisco Router
♦ Cisco Router Modes
♦ How to Configure Interface of Cisco Router
♦ How to Configure Cisco Switch
♦ How to Install L3 Switch in GNS3
IOS Image Download
You can download the Cisco Router IOS image by clicking the button below.
Upgrade Gns3 Vm
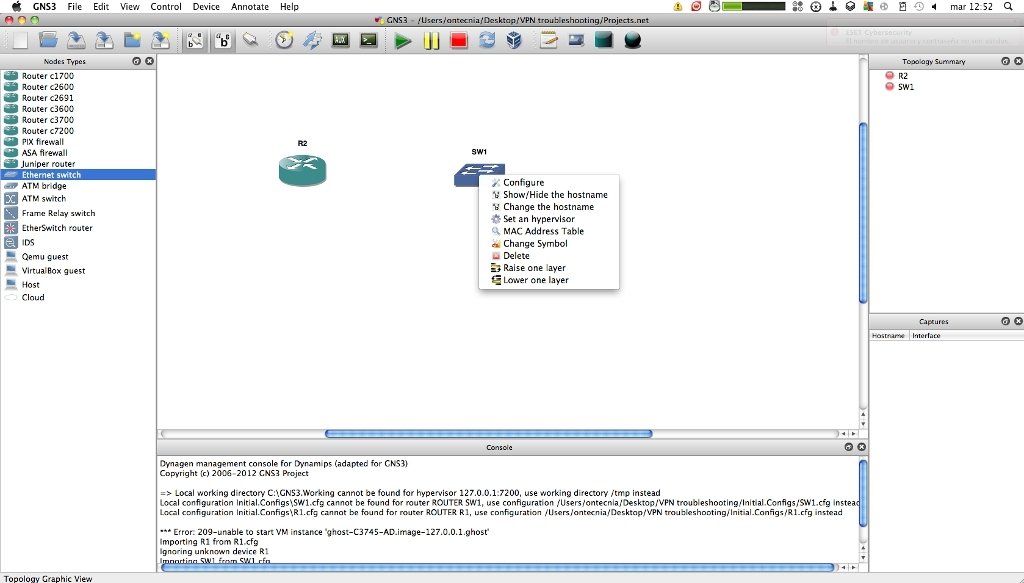
IT Network
This article will guide you about installing GNS3 VM virtual server and configuring GNS3 network simulation software to works with GNS3 VM virtual server.

You might come up with a question in mind that why do we need GNS3 VM virtual server while we already have GNS3 network simulation software.
Gns3 Vm Workstation Download
GNS3 VM virtual server is an isolated Ubuntu virtual server power by GNS3 Technologies Inc. It consumes CPU and memory usage from local virtual server itself, not from a real physical computer. So, it can improve your computer performance while running GNS3 network simulation software. Qemu in GNS3 VM virtual server work much better on Linux, Cisco ASAv Qemu firewall virtual servers as an example, which is less randomly problem happened.
In this instruction install GNS3 VM virtual server , it is assumed that:
a. You have some basic knowledge of using GNS3 network simulation software.
b. You have some basic knowledge about VMware workstation.
b. You have VMware workstation 11 installed on you real physical computer.
c. You have internet access.
Download GNS3 network simulation software from https://gns3.com/software. It is required that you have a GNS3 account. If you don’t have one, just create it. Follow the installation instruction.
Configure Gns3 Vm
First we need to download GNS3 VM virtual server. At the time of writing this document, GNS3 VM virtual server version is 2.0.0 beta 1. Anyway, you can always download the latest version from https://github.com/GNS3/gns3-gui/releases. Click on “GNS3.VM.VMware.Workstation.2.0.0b1.zip” to download it.
After finish downloading, you need to extract the zip file. The downloaded GNS3 VM virtual server is in OVA format, so what we need to do is just import it to VMware workstation. Start VMware workstation, choose “File” and then click on “Open…”.
Browse to the location where you had recently just downloaded GNS3 VM virtual server to, and then click on “Import”.
Power on GNS3 VM virtual server and make sure that it gets an IP address. You don’t need assign static IP address for it. GNS3 software will discover and detect GNS3 VM virtual server by itself.
Start GNS3 network simulation software and go to “Edit”, click on “Preferences”. On preferences window, click “Server” option. Go to “GNS3 VM server” tab, check on “Enable the GNS3 VM” check box. Under “Virtualization software” section, check select on “VMware”, then click on “OK” to finish.
GNS3 network simulation software will try to connect to VMware and then call for GNS3 VM virtual security appliance to start.
Go to “Edit”, click on “Preferences”. On preferences window, under “Dynamips” option click on “IOS routers” and then click “New” to add to Cisco IOS image of router.
Selection the option of “Run the IOS on the GNS3 VM” to run Cisco IOS router on GNS3 VM virtual server. Then, click “Next” to continue.
Select “New Image” and then browse to IOS file location. In my case here, use an Cisco image file name “c7200-adventerprisek9-mz.124-11.T.bin”.
Click on “Idle-PC finder”, wait for the Idle-PC process to complete, then click on “Finish” to end the process of adding Cisco IOS image to GNS3 VM virtual server.
Let create a project to test whether the Cisco IOS image added is working properly.
Launch telnet console to the router to see if it is working fine. As we can see in the picture below, now Cisco IOS image router is working fine.
That is all about GNS3 VM virtual server. I hope that now you can start work with this virtual security appliance as a network security tools by yourself. It is really great, isn’t it? If you have any questions or suggestions you can always leave your comments below. I will try all of my best to review and reply them. Thank you and have a great day.
Comments
comments